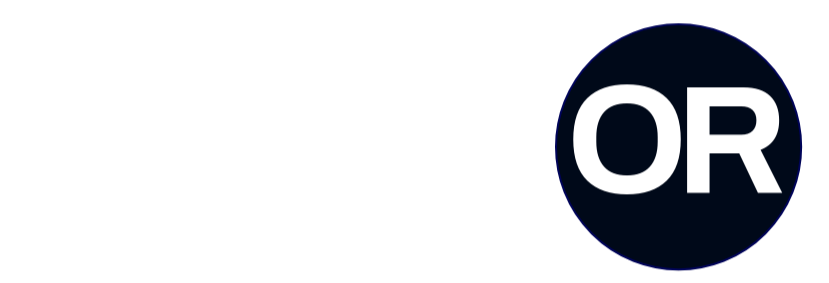Introduction
Imagine H370 AORUS Gaming 3 WiFi BIOS Update Download: You’ve just invested in a powerful CPU or a new graphics card, excited to boost your system’s performance. But after installation, your computer fails to boot or struggles to run smoothly.
One common culprit for such issues is an outdated BIOS. The BIOS (Basic Input/Output System) acts as the intermediary between your motherboard’s hardware and software. Updating it is critical to ensure all components work seamlessly together. For users of the H370 AORUS Gaming 3 WiFi, regular updates unlock new capabilities and improve overall system efficiency.
H370 AORUS Gaming 3 WiFi BIOS Update Download
Updating the BIOS on your H370 AORUS Gaming 3 WiFi motherboard is essential for maintaining system stability, unlocking new features, and ensuring compatibility with the latest hardware. However, for many users, the process can seem overwhelming. This guide will walk you through everything you need to know about downloading and updating the BIOS for your motherboard safely and effectively.
What Is BIOS and Why Is It Important?
The BIOS is a firmware layer that initializes hardware and starts your operating system. It plays a critical role in ensuring the smooth functioning of your computer.
Core Functions of the BIOS
- Hardware Initialization: Prepares the CPU, memory, and peripherals for use.
- Boot Management: Loads the operating system efficiently.
- System Configuration: Provides a user interface for adjusting hardware settings.
Why Updating Your BIOS Matters
BIOS updates are not just optional—they are crucial for optimal performance and stability. Updating your BIOS can resolve bugs, enhance stability, and improve compatibility with newer hardware.
Key Benefits of a BIOS Update
1. Enhanced System Stability
Updates help reduce crashes and freezing, providing a more reliable computing experience.
2. Improved Hardware Compatibility
Newer BIOS versions support the latest processors, GPUs, and peripherals, ensuring your system stays up-to-date.
3. Bug Fixes
Firmware updates address known issues, offering smoother performance.
4. Performance Optimization
A well-updated BIOS ensures your system operates at peak efficiency, especially during demanding gaming sessions or professional tasks.
How to Check If You Need a BIOS Update
Before jumping into the update process, it’s essential to determine whether your current BIOS version requires an update.
Steps to Check Your BIOS Version
- Restart your computer and press DEL during boot to access the BIOS.
- Locate the BIOS version on the main screen or under system information.
- Cross-reference this version with the latest available on the AORUS website.
Preparations Before Updating
Preparation is key when it comes to updating the BIOS. A failed update can cause serious issues, so it’s essential to take some preliminary steps to ensure a safe and smooth process.
Backup Your System
Although BIOS updates usually don’t affect stored data, creating a backup is always recommended.
Download Necessary Tools
- USB drive formatted as FAT32 (minimum 8GB).
- Stable internet connection for downloading BIOS files.
- Uninterrupted power supply.
Download the Latest H370 AORUS Gaming 3 WiFi BIOS Update Download
The first step in updating your BIOS is downloading the correct file for your motherboard. Always ensure the file matches your motherboard’s model.
1. Visit the Official Website
Go to the official AORUS support page. Use the search bar to locate the H370 AORUS Gaming 3 WiFi motherboard.
2. Locate the BIOS Section
Navigate to the support section and click on BIOS. Review the available updates, paying attention to the release notes to understand what each version offers.
3. Download the Latest Version
Download the most recent version unless you need an older update for specific compatibility reasons.
4. Extract the File
After downloading, unzip the file and copy its contents to the root directory of your USB drive.
Understanding BIOS Update Methods
There are two primary ways to update the BIOS for your motherboard:
Method 1: Using Q-Flash Utility
The Q-Flash Utility is integrated into the motherboard, providing a simple, hassle-free update process.
Steps for Q-Flash
- Insert the USB drive containing the BIOS file into your computer.
- Restart your computer and press DEL to access the BIOS menu.
- Select Q-Flash from the BIOS menu.
- Choose Update BIOS from Drive and locate the BIOS file.
- Confirm the update and wait for the process to complete.
- Reboot your system and verify the new BIOS version.
Method 2: Using @BIOS Software
This method is ideal for users who prefer updating the BIOS within a Windows environment.
Steps for @BIOS
- Download and install the @BIOS utility from the AORUS website.
- Open the application and select Update from File.
- Locate and select the BIOS file from your computer.
- Follow the prompts to complete the update.
- Restart your system to finalize the process.
Best Practices for Safe BIOS Updating
To ensure a smooth update, follow these best practices:
- Verify the BIOS file matches your motherboard model.
- Avoid interrupting the update process.
- Disconnect unnecessary devices during the update.
Post-Update Verification
After updating your BIOS, it’s important to confirm the update was successful.
Steps to Verify the BIOS Update
- Restart your computer and access the BIOS menu.
- Check the BIOS version to ensure it reflects the latest update.
- Test your system for stability by running stress tests or resource-intensive applications.
Common Issues and Troubleshooting
Even with careful preparation, issues can arise during or after a BIOS update. Here’s how to address common problems:
| Issue | Solution |
| System fails to boot post-update | Perform a CMOS reset or reflash the BIOS. |
| BIOS update freezes mid-process | Ensure file compatibility; retry with Q-Flash. |
| Data corruption after update | Restore files from your backup. |
Comparing BIOS Update Methods
| Method | Advantages | Disadvantages |
| Q-Flash | Reliable and simple. No OS required. | Requires basic technical know-how. |
| @BIOS Utility | Convenient for Windows users. | Slightly riskier than Q-Flash. |
Conclusion
Updating the BIOS of your H370 AORUS Gaming 3 WiFi motherboard is an essential maintenance task that ensures compatibility, stability, and optimal performance. This guide simplifies the process, from downloading the correct file to safely executing the update using Q-Flash or @BIOS.
By staying proactive with BIOS updates, you ensure your system is ready for future upgrades and continues delivering exceptional performance. Always rely on official resources, back up your data, and follow this guide to confidently handle BIOS updates.
FAQs About H370 AORUS Gaming 3 WiFi BIOS Update Download
What is BIOS?
The BIOS (Basic Input/Output System) initializes hardware and loads the operating system.
How often should I update my BIOS?
Update only when necessary, such as when new hardware requires it or to fix known issues.
Is BIOS updating safe?
Yes, as long as you follow the correct steps and use official files.
What should I do if the update fails?
Perform a CMOS reset or use recovery tools provided by the manufacturer.
Does BIOS updating delete data?
No, but it’s a good idea to back up your data as a precaution.
What is Q-Flash?
Q-Flash is an embedded utility in the BIOS menu that simplifies updates.